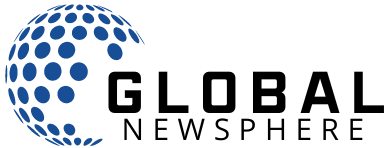Obsidian is a note-taking app that stores everything as plain text documents on your computer – but that’s just the beginning. Incredibly swift searches and keyboard shortcuts are available, and you can connect to any notes from any other note. It’s true that not everyone likes it, but if you do, it changes the way you think about writing and taking notes.
But where things get really crazy are plugins. There are over 1,600 of them, all carefully crafted by other users, which you can browse and install in settings. I can’t say which ones are the best – it will largely depend on what you want from the app. But I can say that with these plugins you can turn Obsidian into exactly the tool you are looking for. Below are the plugins that I think fresh users should check out first, if only to learn what the plugins do.
I am including links to the Github page containing all these plugins, mainly for reference purposes. It’s much easier to install plugins from within Obsidian than installing them manually: just go to Settings > Social plugins > Scroll and find plugins there.
Organize everything with Kanban

Source: Justin Pot
We have talked several times about the Kanban method, which involves a series of columns between which you can drag cards. There are many apps dedicated to this, the most famed of which is Trello, but there is a catch: you have to remember to open them. That’s why I like it Kanban plugin for Obsidian. This allows me to create Kanban boards directly in Obsidian. Each board is simply a text document with multiple lists, which means it doesn’t take up much space, and you can even edit them directly as text documents if you want.
It’s just a great implementation of a useful tool that works alongside other notes. I apply this to organize my entire writing workflow, from brainstorming to writing to editing and invoicing. I can’t recommend this enough.
Ignore markdown with this toolbar

Source: Justin Pot
Obsidian is based on Markdown, a straightforward way to format text files. Personally, I love it: it’s a faster way to add straightforward formatting to your documents. However, this is not a solution for everyone Editing toolbar appears. This straightforward extension adds a formatting toolbar to the top of each text window with common formatting options. Everything is still formatted using Markdown, but you can apply this formatting with the click of a mouse button if that’s your preference. For some, it’s just a way to get through formatting tasks until you learn how to apply Markdown; for others, it may be an alternative to learning Markdown altogether. There are no wrong answers here.
Copy notes to other applications with formatting

Source: Justin Pot
Speaking of formatting: sometimes you’ll want to copy text from Obsidian and paste it into another application. If the application in question does not support Markdown, this will be a problem. That’s why I apply it Copy as HTML: With this plugin you can copy and paste with all formatting preserved. If you want, you can run this option from the command palette or add a custom keyboard shortcut. I apply this to copy text and paste it into Google Docs, Microsoft Word, and even Lifehacker CMS – it works perfectly every time.
Quickly capture content from any website
Downloading articles from the Internet and tagging them is an crucial part of many research processes. I apply Extract URL extension for this. Similar to reader mode in browsers, this tool can download an article – and only an article – from any URL you give it. My favorite way to apply it is with the “Import from Clipboard” command, which can be found in the Command Palette or by assigning a keyboard shortcut. Just copy the URL, run the command and the entire article from the URL will be copied to the current note. If you want, you can apply this to create your own Read Later service.
Review your journal daily

Source: Justin Pot
We talked about how great it is to apply Obsidian as a journaling app. The Magazine review makes this process even better. With it, you can configure the sidebar to display entries from any time period. Personally, I like to see entries from one, two, three, four and five years ago, although I will definitely change this as I have more and more entries in my journal. I really enjoy seeing what previous versions of me were thinking – it teaches me a lot about how I grow and how I don’t. This plugin makes it possible.