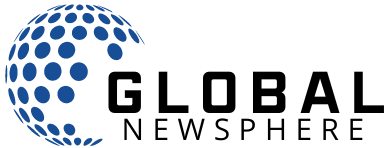Most of us are now aware of different file formats such as JPG, PNG and PDF. The formats listed above are the most commonly used around the world. JPG files can include various things, such as signatures required to sign documents or screenshots of user manuals. When converting JPG to PDF and then sharing it, you want to maintain image quality.Accessing the PDF file also becomes very convenient for the end user.
There are tons of tools for convert JPG to PDF. Nevertheless, the tool that has gained a lot of trust in the segment is Adobe Acrobat. It simply converts any file from JPG to PDF without changing the quality. In the following, we will explain step by step how to convert an image to PDF using Adobe Acrobat.
Basic definition of JPG and PDF
JPG or JPEG stands for Joint Photographic Experts Group and is mainly used to compress highly detailed images, reducing them for greater shareability. They are useful for sharing and storing digital images. This format is most often used to add images to blog posts, social media platforms, and emails.
As for the PDF file, it contains many things like images, official documents, degrees, etc. The best thing about PDF is that it is a format used all over the world and can be easily accessed on all devices (being also one of the most compatible). Another attraction is that it maintains the quality of the images even after increasing the size(s).
Why convert JPG to PDF?
- In terms of size, JPG files take up less space than PDF files. However, PDF files are uncomplicated to manage. You can also utilize other Adobe Document Cloud services to make sharing, uploading, and managing exceptionally uncomplicated.
- PDF will have an advantage over JPG because the former can be easily edited. Any JPG file converted to PDF can be divided into different components for editing. However, the case is quite unusual when it comes to JPG because you cannot edit any of the components.
- When you compress a file in JPG format, it loses quality. On the other hand, PDF files are slightly larger than JPG, but you will get high-quality results.
How to convert JPG to PDF on your computer?
- First, install Adobe Acrobat Reader on your computer; you can even do the same in your browser.
- Now select the file you want to convert and wait for it to be processed.
- Once processed, you will see a download button; Click on it.
- Your file will be successfully saved to your computer in PDF format.
How to convert JPG to PDF on your smartphone?
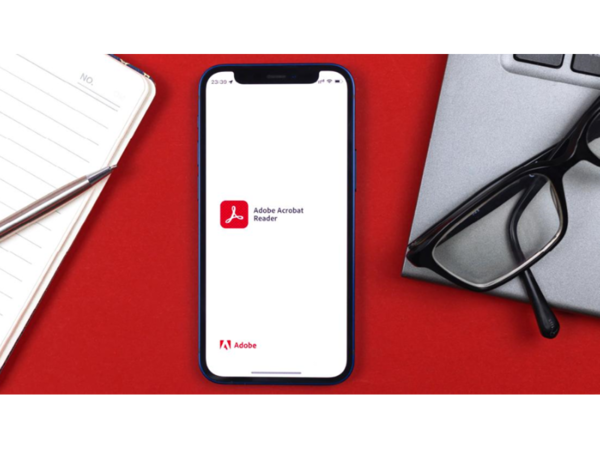
- Open the Google Play Store and install Adobe Acrobat.
- Now launch the app and log in using any of the mentioned methods.
- Choose a plan – If you prefer, you can also choose a free plan. Moreover, the subscription can be purchased at minimum prices.
- Tap the plus button and the lower right corner of the screen, then tap an open file.
- Give application storage access to get files for editing.
- Select the file you want to convert.
- Now you will see a “Convert PDF” button below the image; touch it.
- Your image will be successfully converted to PDF.
Note: The image to PDF conversion feature is not available for free in the smartphone version.
Frequently asked questions
Can you convert JPG to PDF for free?
Yes, there are many online and offline tools that you can utilize to convert any image to PDF without spending a penny.
How to convert JPG to editable PDF?
There aren’t many tools on the market that offer true PDF editing features like Adobe Acrobat. You can simply upload any file to Adobe Acrobatedit it as you wish and click the “Correct Suspect” icon to make changes.
How to convert JPG to PDF for free on your smartphone?
To do this for free, open any browser on your smartphone, then go to the JPG to PDF tool of your choice and finally upload the file. In most cases, the image will be automatically converted to PDF. In a few of them you will need to press a command button to convert.
Disclaimer: Content produced by NP Digital India