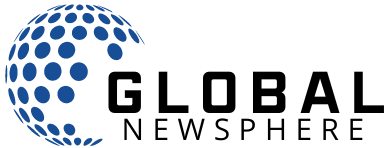The idea behind a reverse image search is that you search in the opposite direction, at least to some extent: you start with an image that might otherwise be the final search result, but you want to know where it came from – although that’s not the only way the search reverse images can be useful. This is a technique most often associated with finding the original source of a photo, which is particularly valuable in the context of the constant spread of disinformation and plagiarism on the Internet. Is the person publishing the digital work of art its original author? Was their profile photo generated by artificial intelligence? A reverse image search will tell you.
You can also employ this type of search to find different versions of the same image, whether it’s a different size, a different crop, or a different color scheme. It can also be used to learn more about what is in an image – for example, the species of flower you are looking at, or when a particular event depicted took place.
This is a useful trick for many reasons, and running a reverse image search isn’t complex whether you’re using a phone or a computer.
Running a reverse image search on your computer
It’s probably easiest to start by running a reverse image search on your laptop or desktop computer: If you’re using Google Chrome or Microsoft Edge as your browser of choice, running a reverse image search is as plain as right-clicking on a photo you find on the web, then selecting Search for an image using Google (Chrome) or Search for an image on the Internet (Edge).
Chrome opens a sidebar, while Edge takes you to the Bing Visual Search website, but the results will be quite similar: you’ll see webpages that contain images identical or similar to the one you’re looking for. You can also see related searches based on what is shown in the image you are using.

You can right-click to run reverse image search in Google Chrome.
Source: Lifehaker
When you employ the Chrome sidebar, you’re actually using Google Lens, Google’s visual search technology. You can click on any result to display the corresponding page in a browser tab. Click Find the source of the image at the top of the sidebar to display a list of exact matches to your image, along with their resolution and the publication date of the page they are on.
If you’re using Edge, results are displayed in a browser tab rather than a sidebar. The Bing visual search engine will show you many links to buy what’s in the image you’re looking for and search for related content, but you should also see Pages with this image bookmark: Open to see other places on the Internet where you can find the same photo.
No matter what browser you employ, you can go directly to Google Image Search Or Bing visual search search engines that allow you to perform a reverse image search using a photo from your computer or a photo found on the Internet. To search for a reverse image in Google Image Search, click the Google Lens (color camera) icon to the right of the search box. You get the same results screens as using the built-in tools in Chrome and Edge.
Another reverse image search resource worth checking out is Tin Eye. It won’t be natively integrated with your browser, but load up the site and you’ll see that it offers to install an extension for Chrome, Edge, Firefox, or Opera – so you can run a reverse search on any image in just a few clicks.

Utilize Bing visual search to find the origin of an image.
Source: Lifehaker
Whether you install the extension or not, the search box on the TinEye website home page allows you to upload an image from your computer or paste the URL of an image already hosted somewhere on the Internet. A results page will appear, listing the sites where copies of the image were found and their size and resolution.
Utilize the options at the top of the list to filter your photo results by a specific website or change the order of your results (for example, you can see the oldest images first or those with the highest resolution). Click on any result to go to the corresponding website and see the actual image.
Running a reverse image search on your mobile phone
The reverse image search process is quite similar on phones and tablets as well, but there are a few differences to keep in mind when working with mobile web browsers and smaller screens.
You can still charge Google Image Search, Bing visual searchAND Tin Eye in your mobile browser and employ them as described above. The Google and Bing options also allow you to take a photo with your phone’s camera, while with TinEye you have to take a photo first and then select it from the gallery.

Long-pressing in Chrome on Android or iOS brings up search options.
Source: Lifehaker
Google Lens search technology can be accessed through the official Google app Android AND iOS also if you don’t want to employ the browser. Click the Google Lens (color camera) icon that appears on the right side of the search box in the Discover (Android) or Home (iOS) tab to get the results.
For in-browser searches, in Chrome for mobile, you can hold an image and select Search for Image with Google Lens (Android) or Search for Image with Google (iOS) to run a reverse image search. In Edge for mobile, you can long-press on an image and select Search for this image on Bing, but at the time of writing this feature is only available on the Android version of the browser.