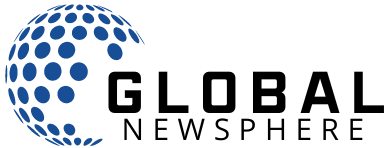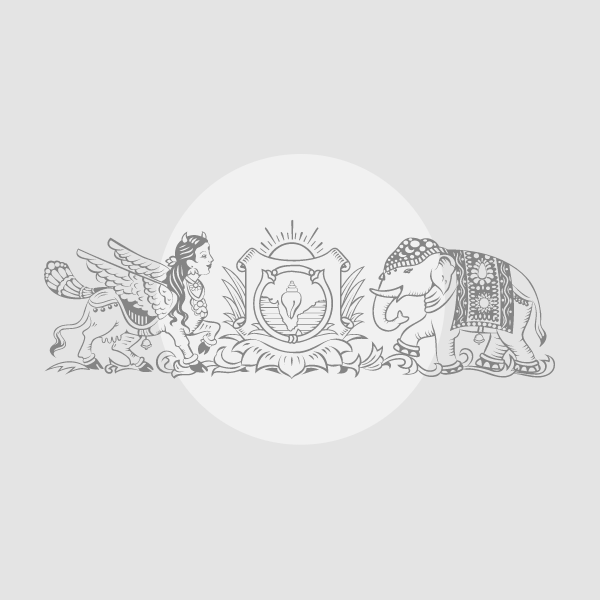Today, it is becoming increasingly complex to move away from generative AI as the technology finds its way into many of the applications and devices we utilize regularly. Even Microsoft Paint is getting an AI update.
An image editing tool that has been a fixture of Windows since the first version of the operating system in 1985, now includes a feature called Cocreator which is capable of generating AI images based on just a few text prompts.
If you’ve been wanting to get into creating AI art, you can now utilize Paint to do it. Just make sure you’ve updated both Windows 11 and Paint (via Library in the Microsoft Store app) to the latest version to make sure Cocreator appears.
Getting started with Microsoft Cocreator

You have several styles to choose from.
Source: Lifehaker
Load Paint on your Windows 11 computer and you will find the file Co-creator option on the right side of the top toolbar. This is still a preview version of the tool, so you can expect a bug or two along the way. It’s powered by the DALL-E image generator, the same technology found in Microsoft’s other AI offerings (like the Bing AI graphics generator).
When you start Cocreator for the first time, you will need to read a miniature introduction before you can get started. The idea is the same as most other AI imaging tools: you describe what the image should show, such as a path through a stormy forest, and in return you get several image options.
You can describe the type of image you want – such as a photo or something more abstract – in a line of text, but Cocreator also offers a style drop-down menu where you can select a specific style. Options include charcoal, ink sketch, watercolor, oil painting, digital art, photorealistic, anime and pixel art, so you have plenty of options to play with.
Once you are satisfied with the prompts and style selection, click Create. After a few moments, you will see three different versions to choose from: Click on any image to open it in Paint and edit it, or click on the three dots on the thumbnail and select Save the image to save it to disk.
Like the AI image generation tools Microsoft provides elsewhere in its products, you’ll have to pay a credit for each photo – you’ll get 50 to start, and (as far as we can tell from reports from other users online) a constrained but regular allocation thereafter. Microsoft doesn’t officially say how many points you’ll get, but it’s most likely a fluid system used to manage demand.
Do more with your images

You can generate photos of almost anything you like.
Source: Lifehaker
There aren’t many options to play around with in Cocreator in Paint: you can’t change the dimensions or aspect ratio of images, for example, so you’ll have to make do with the default size of 1024 x 1024 squares generated by the tool (though of course you can stretch or crop them later).
As with other similar image generators, more detail in the prompt often helps generate better images. If you want a specific object in an image, a painting to have a certain atmosphere, or utilize a certain color scheme, say so – in most cases, Paint will understand what you mean and create something appropriate.
Note that the original prompt remains on the screen even after you click the button Create button so you can adjust it based on the results you see. However, it lacks the precision necessary to get something that exactly suits your requirements. This still requires a human.
Also remember that Paint is still Paint and you can still take advantage of its image editing capabilities. The Pencil and Fill options on the toolbar are probably the most useful when it comes to editing something Cocreator has generated. Operate the color picker on the side and Brushes expandable to change the way the scribbles are displayed on the screen.
Microsoft Paint now also supports layers, which can be accessed via the icon on the right side of the top toolbar. Different AI images can be placed on different layers – just select them in the sidebar on the right – giving you more opportunities to combine different works of art. For example, you can utilize the Eraser tool to erase part of a layer and reveal the contents of the layer underneath.