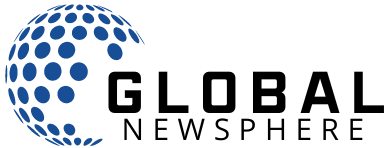The recent discovery that Midjourney AI’s founders were actively compiling stolen art in order to train an art generation tool is just the latest evidence that unethical nature of GenAI art. However, while legal and legislative cases against these AI tools are mounting, artists are left to fend for themselves until laws are introduced to protect their works from being used to train AI models without proper permissions, recognition and compensation. For a while, it seemed that the only way to prevent it was to simply not post your work online – a destitute solution for artists who rely on social media and online portfolios to find clients.
But now researchers at the University of Chicago have released two free desktop applications for Windows and Mac that not only prevent the AI model from reading the image or using it to generate content, but which actively harm those models if they try to do so.
First, Glaze, adds digital “noise” to the image that makes it unreadable to GenAI graphics tools such as Midjourney. The added noise is minimal – at worst, you may experience some fine grain or artifacts, similar to what happens when you upload an image to Instagram or X (aka Twitter). The tool has already made significant improvements to visual minimization, and it’s protected to assume that image clarity will continue to improve as we continue to work on the app.
Second tool, Night shadow, fills the image with “poisoned” data that can confuse the AI model if it tries to operate it. While some GenAI supporters claim it may be “illegal” – along the lines of spreading malware – it is actually closer to the copyright protection measures that other forms of media operate to prevent piracy, such as digital rights management (DRM) publishers they often include in e-books.

Example of glaze noise artifacts. Screenshot provided by the University of Chicago, original illustration by Jingha Zhang
Source: https://glaze.cs.uchicago.edu/what-is-glaze.html
Each of these applications provides effective protection against many AI tools, including Midjounrey, Stable Diffusion and DALL-E, and so far no attempts to crack or bypass Glaze and Nightshade have been successful. The effects remain unchanged even if you take a screenshot of a “glazed” or “poisoned” image, or apply smoothing, sharpening or blurring filters in an attempt to “remove” noise artifacts.
In other words, Glaze and Nightshade allow you to post and share your art safely without the fear of someone using it to generate AI art from your original work. The only compromises are the additional time required to perform the poisoning and glazing processes and the previously mentioned low potential for grain compression.
You can read more about how Glaze and Nightshade work on The official website of the University of Chicago Glaze. For those who want to start using the tools in their own art, let’s take a look at how to set up Glaze and Nightshade.
Download Glaze and Nightshade (or operate WebGlaze)
Both Glaze and Nightshade are vast, resource-intensive programs, and running them locally on your computer will require powerful hardware. So the first step is to check if your computer can run it. Depending on your system specifications, you may need to download additional software for the applications to run on your computer.
Windows Glaze and Nightshade system requirements
-
Windows 11/10
-
Nvidia graphics processor with a processing power of at least 3.6 GB (check this list GPUs for compatible models. We have a guide so you can check what GPU your PC has if you don’t know)
-
Nvidia CUDA Toolkit installed
-
4 GB of disk space
Note: There are non-GPU versions of Windows that can run on other PCs that don’t have a suitable Nvidia GPU, provided your CPU is powerful enough.
Mac system requirements
Glaze:
-
Apple M1/M2 Processor (Apple Silicone Version)
-
MacOS 13 (Intel processor version)
-
4 GB of free disk space
Night Shade:
-
Apple M1/M2/M3 processor
-
4 GB of free disk space
If your computer’s specifications meet the requirements, you can do so download Glaze here, AND Nightshade here. These are vast files so it will take some time to download. When you’re ready to set up your programs, go to the next section.
Exploit WebGlaze if your computer does not support the application
If your computer NO meet these specifications, fear not: there is a browser version of Glaze called WebGlaze using cloud computing instead of computer hardware. Works in any browser app on Windows, Mac, Linux, iOS and Android. However, before you can operate WebGlaze, you must request access and create an account, so it is not immediately available to everyone. You will also need to prove that you are a real artist by submitting process or time-lapse photos of your artwork, meeting other requirements.
This may seem like overkill, but it’s intended to ensure that only real artists operate WebGlaze, and it’s worth going through the hassle if you can’t get Glaze to work on your computer or are afraid of the installation and configuration process. Note that there is no online version of Nightshade yet, but glazing the graphics is a more significant step. You can request access to WebGlaze here.
How to configure Nightshade and Glaze
Once you have downloaded Nightshade and Glaze to your computer, the next step is to configure them (WebGlaze users can skip this section):
-
If you are using the Windows version of the GPU, make sure first download and install Nvidia CUDA Toolkit.
-
Unzip the downloaded Nightshade and Glaze files using a program such as 7Zip.
-
Open the glaze. The program will download the necessary files needed by both Glaze and Nightshade to process your photos.
-
Wait for the download to finish. Once done, you can start using both programs.
Hoe to operate nightshade to tarnish your image (optional)
Now that everything is set up, you can now operate the Nightshade and Glaze apps. Export the final version of the image you want to glaze and poison. Make last-minute changes, crop or resize before using Night Shade and Glaze. When you’re ready, start with Nightshade. Technically speaking, “poisoning” an image with Nightshade is optional. You can skip this step if you are not using Nightshade or if you are using WebGlaze. However, Nightshade should always be used before glazing.
-
Open Nightshade
-
Click “To choose…” then open your image.
-
Select your desired intensity. Higher intensity will have a stronger effect on the AI, but will also cause more visual changes to the image.
-
Adjust the rendering quality. Higher settings will result in better intoxication but longer processing times.
-
Add or change a poison marker. Choose one word that describes the main topic of the image. It is significant to choose only one tag that accurately describes the image (check Official Nightshade User’s Guide for more information).
-
Click “Start” to complete the process.
-
Once you’ve done this, you can move on to the Glazing stage.
Protect your paintings with glaze

Source: Screenshot by Brendan Hesse
Finally, it was time to glaze the painting. These steps work for all versions of Glaze, including WebGlaze. As mentioned above, glazing should always be the last step in the process. Only do this when Your final image is edited and exported and (optionally) after poisoning the image with Night Shadow if you so choose. If you encounter any bugs or errors, be sure to check the official Glaze user manual.
-
Open the glaze.
-
Click “To choose…” and select the image you want to glaze.
-
Exploit the slider to select your desired glaze intensity. Higher intensity will provide better protection, but will be more noticeable with noise and artifacts.
-
Select your desired rendering quality. Higher settings will enhance protection, but will take longer to process.
-
Click “Save as…” to select where the image will be exported.
-
Click “Run Glaze” then wait for the image to render.
-
Once the process is complete, you can now safely upload your glazed image online.