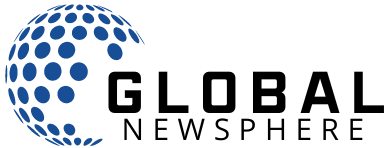Because it’s designed to run on diminutive screens like the one on your smartwatch, Google Wear OS has to be swift and intuitive – but that doesn’t mean there aren’t some cold and clever tricks in the settings and menus once you dig into the software.
As with Android phones, different Wear OS watches have interfaces and menus that vary from device to device. My tips for using the operating system to enhance your smartwatch’s capabilities are based on the capabilities of the Pixel Watch 2, but should also apply to other Wear OS watches, even if the screens look slightly different.
Pin your favorite apps
You don’t have a lot of space to work with on your Watch screen, so make sure you’re making the most of it, which could include creating shortcuts to your most frequently used apps. Unfortunately, while app pinning was once a native Wear OS feature, it no longer is.
Enter the Tile application launcher. It’s an easy-to-use, free tool that creates a recent tile filled with shortcuts to selected apps. This means you can swipe left or right on the watch face to access the apps you need faster, without having to open the app list.
2. Reduce the screen timeout delay
There are many ways to extend the time between charges for your Wear OS smartwatch. One of them is to dim the screen faster when you are not using the watch. To do this, open Settings in the main application list, select Display and then Screen timeout.
The default recommended delay is 15 seconds, but you can lower it to 10 seconds to save some battery life, or escalate it to 30 seconds if you notice that the display always turns itself off before you can get a good look at what’s on screen.

Set the timeout delay and connect earphones.
Source: Lifehaker
3. Pair the wireless earbuds
If you want to go for a morning jog with your smartwatch, you can connect a pair of wireless earbuds to the wearable. In the Settings app, tap Connectivity, then Bluetooth and Pair recent device. Select Bluetooth headphones from the list of nearby items.
If you then sync some songs, podcasts or audiobooks to your watch, you’ll be able to listen to them on the go via your smartwatch, without having to employ your phone. You’ll find quite a few media playback apps for Wear OS that allow this, including Spotify, YouTube Music, and Pocket Casts.
4. Take a photo with your watch
Your Wear OS can act as a handy remote control for your phone’s camera, provided it’s connected via Bluetooth – no longer do you have to employ the self-timer feature and hope everyone is positioned correctly in the frame for posed group photos.
All you need to do is select Camera from the list of apps to see what your phone’s camera sees, right on your wrist. Tap the three lines at the top to switch between photo modes and the front and rear cameras on your phone, then tap the shutter button to take a photo.
5. Sync notifications
Life is already distracting enough, so you probably don’t want the same notifications sending signals to both your watch and your phone — or maybe you do for some reason. Either way, Wear OS allows you to choose via the Watch app on your phone.
Open Notifications from the app’s home page and you can toggle between both Mute your watch notifications (the watch won’t ping you when you’re actively using your phone) and Mute notifications (your phone won’t ping until you’re wearing the smartwatch again).

Vibration control and phone search.
Source: Lifehaker
6. Adjust the vibration of your watch
Your smartwatch most likely uses vibrations to let you know when notifications arrive, and Wear OS allows you to customize how they work. You can make them more (or less) circumspect, and maybe save some battery life if you tone them down a little.
From Settings in the application list, select Vibrations. From here you can then change the vibration strength for alarms, calls and notifications, or turn vibrations off completely. There is also a switch that allows you to turn off vibration when you are not wearing the watch.
7. Find your smartphone
If you have a watch strapped to your wrist, you can employ it to find a connected Android smartphone that has gone missing. For this to work, the phone must be turned on, connected to the wearable via Bluetooth, and within Bluetooth range (approximately 30 feet).
Swipe down on the main watch face, then tap the Find My Phone icon – it’s the one that looks like a cell phone and has a sound coming out of it. Your phone will beep even if it is on noiseless. To turn off the alert, click the X on your watch or unlock your phone when you find it.