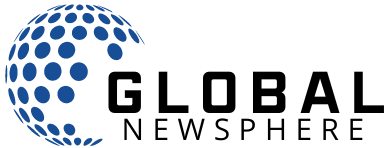We may earn commission from links on this page.
Photoshop creator Adobe is no stranger to AI images, but today marks a up-to-date milestone in the company’s efforts to make accessible, ethical, generative AI. Users can now have this option in Photoshop for the first time generate full images from scratch without having to leave the program. Innovation is driven by the newness of the company Firefly Image 3 modeland offers the ability to generate backgrounds, upload reference images, and iterate on existing AI graphics.
What is Adobe Firefly?
Firefly is Adobe’s version of the AI graphics generator that has been somewhat integrated into Photoshop since last year and enables features such as aspect ratio stretching generative developmentthe ability to generate images from scratch has so far been narrow to Firefly web app (except some cheats from using generative fill on a blank canvas).
Firefly differs from other AI art models by limiting its training data to Adobe-owned stock photography and artwork, and the goal is make it safer for commercial utilize. Firefly Image 3 is the latest model update, promising “higher quality images”, with more emphasis on composition and lighting, as well as better understanding of prompts.
How to start generating AI images in Photoshop

Source: Adobe
First download the file Photoshop desktop application in beta version as these features are still in testing phase. Then open a up-to-date project, go to Contextual taskbarand click “Generate image” If you can’t find it, you can also go to Edit > Generate Image or look in the Tools panel.
Then enter the prompt. You should also see buttons in Contextual taskbar to be replaced Content type between Photo AND Pieceand to submit applications Style effects to your result. They can be applied both before and after generation – you should also see them in Properties Panel.
How to utilize Photoshop to generate an AI image with reference

Source: Adobe
Photoshop doesn’t limit you to generating images from scratch. You can also utilize an existing image to give the AI an idea of what to do.
To utilize a reference image when generating AI graphics in Photoshop, first generate a base image by following the instructions above. Then go to Contextual taskbar Or Properties Panel and select Reference image. Upload your image and run the prompt again to adjust it to better match your reference. Photoshop also includes many of its own reference images that you can utilize in lieu of uploading.
How to improve AI graphics generated in Photoshop

Source: Adobe
The latest beta version of Photoshop includes “Generate similar”, which allows for slight modifications to already generated AI images. This is essentially similar to the “Reference Image” feature, but allows you to utilize freshly generated images instead of having to download and re-upload them.
Down Generate similar AI graphics, first follow the steps in the second subheading of this article to generate an AI image from scratch. Then select your image and click Generate similar or with Contextual taskbar or under the three dots icon in the menu Variations Panel. You will be able to see the generated variations in Properties Panel.
How to generate an AI background in Photoshop

Source: Adobe
You can also remove backgrounds from existing images and replace them with up-to-date ones generated by artificial intelligence. To do this, first select Import image therefore on a blank canvas Remove background in both Contextual taskbar Or Uncover the panel.
Then go to one of the options Contextual taskbar Or Edit menu and select Generate backgroundwhere you will be able to perform a process similar to generating an image from scratch.
How to enhance details in Photoshop

Source: Adobe
The final AI feature in the up-to-date Photoshop beta is capability Enhance detail. This is an adjustment to Generative fillingwhich you can choose in Contextual taskbar Or Edit menu. Unlike Generate Image, Generative Fill will only generate objects in specific parts of the canvas.
Once you have generated an object using Generative Fill, go to Properties Panel and then Variationswhere you can select a specific version of that object and click Enhance detail icon to raise its sharpness and overall detail.
Novel non-AI features in Photoshop

Source: Adobe
The up-to-date AI feature pack includes: Adjustment brush, which enable non-destructive color and lighting editing without artificial intelligence support in specific parts of the image. For example, replacing strands of blue hair with green ones.
To take advantage of Adjustment brushselect it in Brush tool In Tools panel. Then select your patches and paint the area where you want to apply them. They will appear in a up-to-date layer that will not change the underlying image file.
In addition to the Adjustment Brush, the up-to-date beta version of Photoshop also includes an improved font browser that allows direct access to fonts stored in the cloud without the user having to leave the program.